¶ Visual Materials
Visual Materials are used by objects in a game, and determine the object's color and other visual properties.
Visual materials can be assigned to an object from the Basic Details panel.
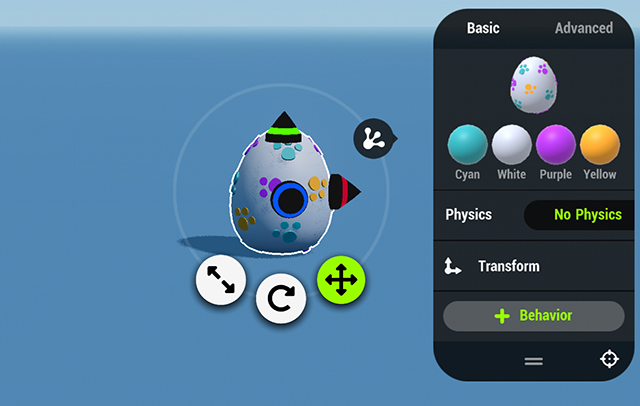
The Visual Node has four material slots available, but not all objects will use all 4.
All Visual Materials used in a game can be accessed and managed from the Visual Materials Menu found in the Colors tab of the bottom ToolBar.
The number in the upper right of each material square shows how many objects in the Hype are using that material.
Tap the + Icon to create a new Visual Material. You can also tap any material to open the Visual Material Editor.
Visual Materials can also be managed or edited via the Basic Details panel of any object that uses them. Tap a material to change it. From the list of materials you can then tap the Plus icon to add a new material or tap Edit then select a material to edit any existing materials. Keep in mind that editing an existing material will change it for every object that is using it.
visualmaterials_detailschange.mp4
¶ Visual Material Editor
This editor will allow you to make changes to the visual material. To see what each button and slider does, check out our documentation.
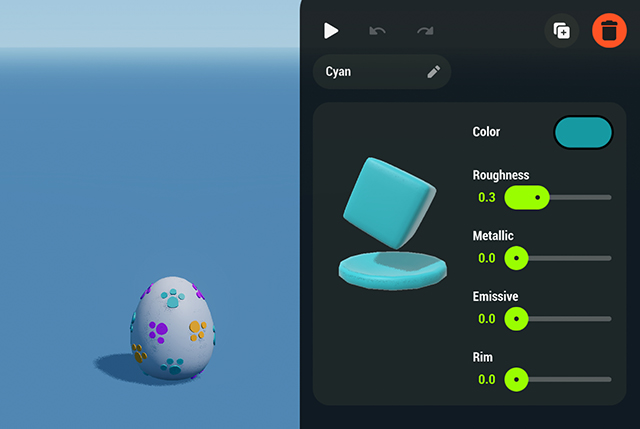
To change the base color, tap on the color preview. This will open a color wheel where you can drag to choose a color, or input a hexcode or RGB values by tapping the small circle closest to the color wheel.
You can also select the last color set by tapping the circle farthest from the color wheel.
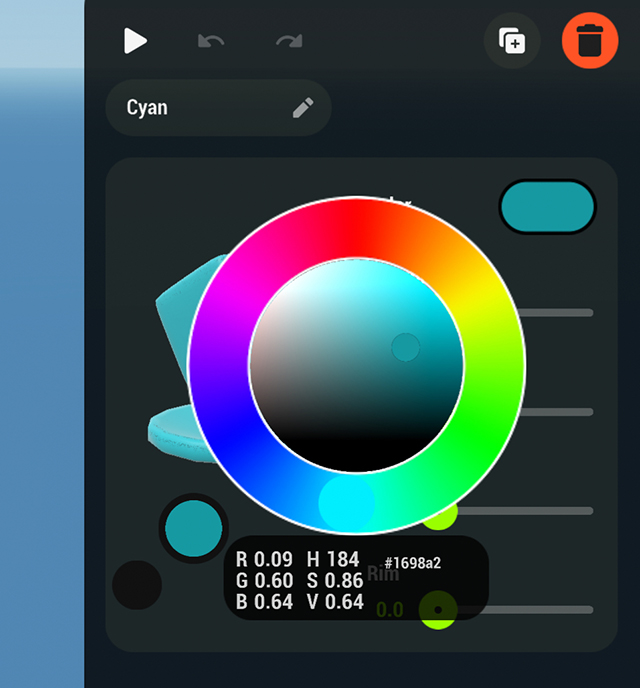
¶ Swapping a Model
Unhappy with how your object looks, but you've already applied logic to it? No problem! Simply swap the model to something that fits better.
Tap on the object whose model you want to swap, and then open the basic Details Panel. Here, tap on the model you see on the top right, above the visual materials. A smaller version of the asset library will open, which will only show other models that can replace the current one. Select the one you want, and it will be automatically replaced.
If there are other objects glued to it, you will get a dialogue asking if you want to also replace them, or keep them.
¶ Related Topics
Scene Design Working with Assets