¶ Editor Camera
The view you see in the editor. This camera can be moved by dragging with one finger, rotated by dragging with two fingers, and zoomed in/out by pinching.
Controlling the camera can help you get a better view of what you are working on.
¶ In-Game Camera
This is determined by the Camera node in your game. Every template already comes with a Camera, including Start from Scratch.
A game can have multiple cameras, but only one can be enabled at a time. When enabling a camera via logic links the previously enabled camera will automatically be disabled.
The Reset View and Set Camera options found in the quick menu toolbar are dependent on the currently enabled camera.
| Option | Action |
|---|---|
| Reset view | Reset the editor camera to the view of the enabled camera. |
| Set Camera | Place the enabled camera to match the current view of the editor camera. |
When enabled, the Camera node includes 2 visualizations. The cone represents the field of view and the arrow represents the top of the frame. This allows you to get an idea of where it is looking without playtesting or resetting the editor view.
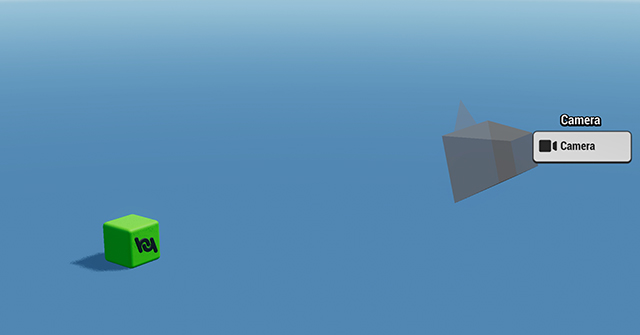
¶ Related Topics
Camera Node How to Make a First Person Game