This customizable menu provides quick access to frequently used editor features.
¶ How to Edit the Quick Menu
1 - Tap and hold on any icon to enter edit mode.
2 - Drag the selected icon to a different position.
3 - Tap the three dots menu to view additional options and move icons in or out of that hidden. menu
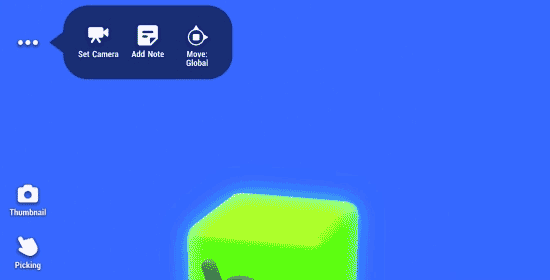
Tap & hold icons then drag to customize the Quick Menu options and layout.
¶ Default Options
| Option | Action |
|---|---|
| 3 Dots | Access to additional options that can be added to the sidebar if desired |
| Delete Mode | Enter delete mode and delete items from your scene by tapping them |
| Set Camera | Set the Game Camera to the current editor view |
| Reset View | Reset the editor view to the enabled Game Camera view |
| Area Pick | Drag a selection area and select all objects within it. See Selecting Multiple Objects for more info |
| Snapping | Select snapping modes for objects & logic. See Snapping Modes for more info |
| ↷ Redo | Redo the last undone action |
| ↶ Undo | Undo the last action |
¶ Additional Options
| Option | Action |
|---|---|
| Thumbnail | Save the current Editor view as the games's thumbnail |
| Add editor note | Adds a sticky note to the scene. Use notes to document your work, both for your own purposes as well as to help a co-creator or a remixer to understand how your game is built. |
| View | Extra controls for defining what you see in the Editor See View Options for details |
| Move/Rotate/Scale Space | Choose how transform options behave, see Transform Spaces for info on each transform type |
| Free 3D / Lock XY | Limit the editor camera's movement or allow free camera movement |
| Hierarchy | Access to the Hierarchy menu |
| Editor viewpoints | Save specific editor views as named viewpoints which you can use as shortcuts See Editor Viewpoints for details |
| Fly | Activates a mode in which you can fly and move quickly across the scene while in the editor. Useful with big scenes. |
¶ Snapping Modes
There are 4 options for snapping objects:
| Mode | Snapping Behavior |
|---|---|
| Free Movement | Objects can be moved freely in the world |
| Snap to Edges | Objects will snap to the edges of other objects |
| Snap to Grid | Objects will snap to the working plane |
| Physical Collision | Objects can be moved freely but collide with other objects that have physical collision models note: this mode only works with objects that have a physical collision model |
Logic snapping can also be enabled or disabled from the Snapping Mode menu. Logic will always snap to the grid unless logic snap has been disabled.
¶ Transform Spaces
The available Transform Spaces change based on the selected transform mode.
| Space | Behavior |
|---|---|
| Local | Move, Rotate or Scale based on the selected object's orientation |
| Global | Move or Rotate based on the game world axis |
| Camera | Move based on the orientation of the editor camera orientation |
¶ View options
Tap the View button in the 3 dot menu to access additional controls for defining what you see in the editor
| Button | Behavior |
|---|---|
| Logic mode auto/on | When the logic mode is on, logic nodes will always be visible. Auto mode hides the nodes automatically |
| Custom FOV on/off | Enables and disables the customized editor field of view (FOV) that you can specify in the Editor Look settings |
| Clear mode on/off | When toggled on, you can disable the fog while in the editor |
| Notes on/off | If there are Editor Notes in the scene, this option lets you toggle their visibility |
| Physics Visualization | Choose whether to show details like the physical outline and center of mass of objects in the scene. The physical outline or bounding box shows the area used when the object collides with other things. Off: No physics visualization is shown For selected objects: visualization is only shown for selected objects Show all: All physical objects will have the visualization on |
| FPV camera on/off | Enables first-person view in the editor, letting you move through the scene as if you’re walking around. This is useful for exploring enclosed spaces, like looking around inside a room, instead of rotating around a fixed point. |
| Hide/show splines | If you are using splines in your game, this toggle controls their visibility in the editor |
¶ Editor Viewpoints
Store a specific editor camera position as a viewpoint and you can use it as a shortcut to this view. This will make it easier to work with big game projects.
If you have one or more objects selected when you store the viewpoint,they will be automatically selected when you use the shortcut.
Add a viewpoint:
- Move the camera to the desired position
- Optional: Select the objects you want to be automatically selected when you return to this view
- Tap 3 dot menu > Editor Viewpoint > Add current view
- Name the viewpoint
Navigate to a viewpoint:
- Move the editor camera to a viewpoints location by tapping 3 dot menu > Editor viewpoints > viewpoint or 3 dot menu > View
> viewpoint
- Any objects that were saved by selecting when storing the viewpoint are now selected
You can rename a viewpoint or change the position of an existing viewpoint.
¶ Related Topics
Toolbar Floating Buttons Selected Objects Analytics Tools Keyboard Shortcuts