¶ What is Art style?
Generically speaking, the Art style of your game is the look, atmosphere and overall visual style that the player will experience.
Selecting a ready-made art style in the Visuals menu is he quickest way to modify the overall look of your game. However, you can also adjust the lighting, background, fog & post-processing filters manually.
You'll get a tour of the key features in this article so experiment with the settings, colours and skyboxes to find the best visual style for your games!
¶ Changing the Environment
It's possible to change the environment during game play, too: you could change the time of the day, or make the lights flicker off and turn the scene gloomier when the player enters a specific area.
This requires using logic nodes like the Sun controller and the Environment controller, and you'll need to create the logic that controls the timing of the change. With the Art Style Switcher you can change the whole art style instead of individual parameters.
¶ Editing Art Styles
Navigate to the Visuals tab and select an Art Style. Tap the pencil icon to start customizing the style. It's good to remember that an edited art style is game-specific - the basic styles are always accessible, but custom styles appear only in the game they were created in. The styles you customize appear in the section called My Styles.
¶ Control Lighting with Sun Settings
Change the height, direction and color of sun light in order to for example simulate different times of the day.
The sun exists as a glowing disc in every scene and it's up to you whether want it to be visible in your games. The shadows of objects hint where to find the sun disc - just rotate the view until you see it. If you set the camera so that the sun can be seen in a game, try adjusting Sun glow for some extra flare!
¶ Ambient Light
In addition to the sun light, you can also adjust the ambient light. Ambient light stands for indirect light in the scene, eg. reflections from the ground and objects as well as scattered light from the sky.
If you want to change the lighting with logic, you'll need to add a node called Sun controller. If a Sun controller node has been added to the scene, it will override the sun settings defined in the Art Style menu.
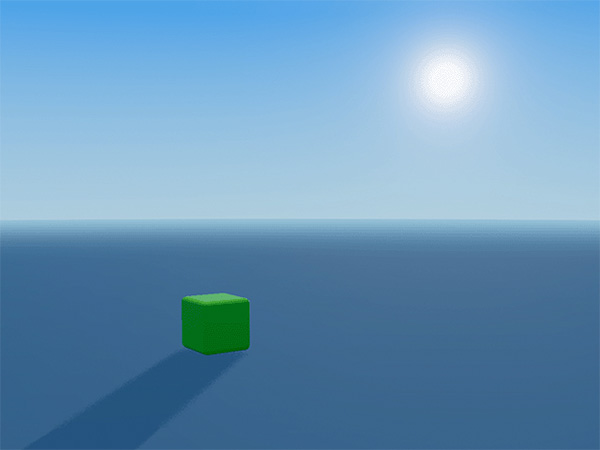
¶ Background & Skyboxes
Background stands for the backdrop of your game - it's what remains when everything is removed from a scene, including the ground and sky. A gradient background allows you to blend two colors into each other. Adjust Gradient softness and Horizon height to perfect how the colors blend. Choose Single color option to have a solid color background.
It is also possible to use custom image as the sky texture. These images are called Skyboxes. You'll find different skyboxes in the Assets, and you can also import your own custom images to use as a Skybox (Bottom toolbar > Asset Creator > New asset).
¶ Skyboxes Walkthrough
- In the editor, go to the bottom bar and select visuals.
- Press edit on your art style and go to the background section.
- Set the background style to skybox image and you'll be prompted to add one.
- Now just tap the plus icon and the asset library will open up that you can choose a skybox from.
- If the game already had a skybox, just click on the current skybox image to add a new one. You can also add your own custom skyboxes.
¶ Change the Visibility with Fog
Fog affects the mood in your games and lets you control the visibility. It can't be turned off completely.
- Fog start value defines the distance at which the fog starts.
- Fog end sets defines how far you can see in the scene.
- Fog Density controls the thickness of the fog. Try changing the color of the fog as well!
¶ Post-Processing Effects & Filters
There are several settings for adding an overlay effect to a scene, among them eg. tint, contrast, brightness and saturation. Filters are applied on top of the whole scene, so they alter how visual materials and background colors look like.
With Bloom you can create a shining effect: if there are bright areas in your scene, bloom makes their borders look like they're emitting light. If adjusting bloom doesn't look like you'd expect, make sure you have some surfaces in the scene that are clearly brighter than the surroundings (like the moon shape in the video below).
If you want to draw attention to the center of the scene, try adjusting Vignette: it fades the edges of the scene - and can also create a nice retro look!
¶ Related Topics
Art Styles Documentation Adjust the Ground Changing Visuals Working with Assets