¶ Settings
¶ Primary Orientation
Set the intended orientation of the screen when your Game is being played.

The player always sees your game on whatever shape display they are using. The Primary Orientation affects how the Portrait or Landscape Behavior will adjust the image.
¶ Portrait/Landscape Behavior
This setting determines how the image adjusts when on a display that is not the intended orientation. You can choose here to crop the image or have it expand to fill the screen.
How these options work will depend on the Primary Orientation.
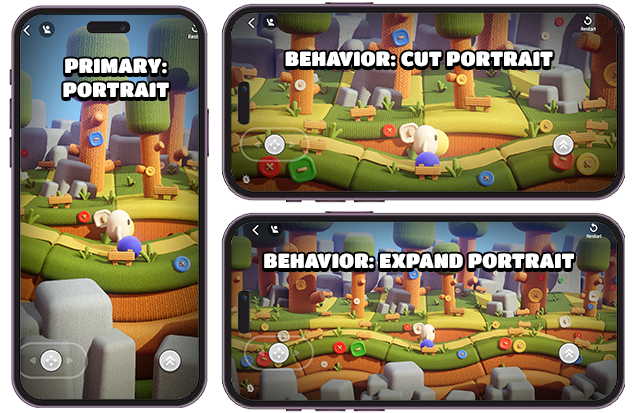
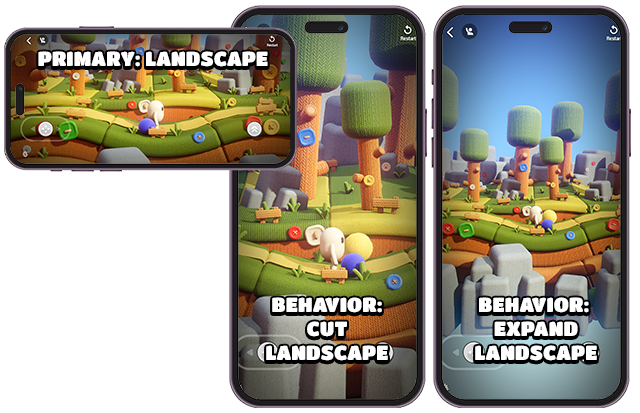
¶ Controller Mapping
Tap Configure controls to open the Controller Mapping menu.
In the Controller Mapping menu you can set the controller or keyboard and mouse inputs for your game's controls.
Supported nodes will automatically appear on the list.
By default each input will have automatically assigned inputs based on what type of trigger it is however it is recommended to always change these to ensure the controls make sense for your game.
Mouse & Keyboard can have 2 different inputs for the same trigger node.
¶ Supported Nodes:
Joystick
Button
Gesture
User Interface Buttons
¶ Restart Game on Start
With this option turned on the Game will refresh when the player hits the play button in the HypeHype UI.
¶ Leaderboard
If your game has a Score Node there will be 2 options on this menu related to the leaderboard. These options are also adjustable in the Save Menu.
The Leaderboard setting determines if your game has a leaderboard and what type of value it is using (Time, Decimal or Number)
The Sort Order sets how your scores should be sorted.
¶ Learn More
Controller Mapping live demo
https://youtu.be/oquO3qqvZXk?si=WYqKRQdpo237MtCD
¶ Related Topics
Game Tutorial Multiplayer Player Save Settings Editor Grid Editor Look Editor Layers